前回では、クライアントのWindows7(64bit)にSmartMonToolsをインストールしました。
今回は、NET-SNMPをインストールする作業について記します。
◎Windows7(64bit)クライアントの設定(つづき)
○NET-SNMPのインストール
次のサイトを参考にインストールします。
URL: 【フリーツール】【Win】SNMP関連のツール ~NET-SNMP編 ~(プログラム の個人的なメモ)
1)ダウンロード
SourceForgeから「net-snmp-5.5.0-2.x64.exe」をダウンロードします。
URL: http://sourceforge.net/project/showfiles.php?group_id=12694&package_id=162885
(上記URLで開いて、5.5-binariesをクリックすると表示されます。)
2)インストール
ファイルを実行して、ウィザードのままインストールします。
標準の設定から変更点はありません。
3)設定ファイルの編集
設定ファイルの雛形がHelpに入っているので、それを取り出します。
(1)[スタート]-[すべてのプログラム]-[Net-SNMP]-[Net-SNMP Help]を選択。
(2)[検索タブ]-[キーワード]に"config"を指定。
(3)[トピック]の"EXAMPLEWin32"をダブルクリックし、表示内容を全てコピー。
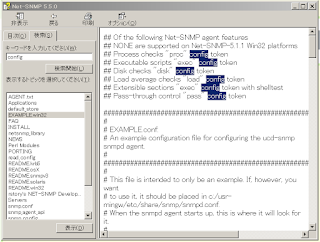 |
| EXAMPLEWin32で表示される内容。全文をコピーする。 |
(4)テキストエディタに貼り付け、[C:\usr\etc\snmp\snmpd.conf]として保存。
(5)テキストエディタで先ほどのsnmpd.confを開き、編集後保存する。
編集箇所1
編集前
com2sec local localhost COMMUNITY編集後
com2sec mynetwork NETWORK/24 COMMUNITY
com2sec local localhost public
com2sec mynetwork 192.168.0.0/24 public
編集内容
snmpwalkなどでアクセスする際のコミュニティ名をpublicに指定する。
LAN内のアドレスからの要求を受け入れる。(アドレス範囲は適宜変更)
編集箇所2
編集前
編集前
syscontact Me <me@somewhere.org>編集後
syscontact Administrator <admin@example.jp>
編集内容
snmpwalkなどで表示されるコンタクト先を変更
4)Windowsサービスの登録と開始
snmpdをWindowsサービスとして登録し開始させます。もし、snmpd.confファイルの内容を変更した場合は、Windowsサービスを再起動して設定変更を反映させてください。
(1)[スタート]-[すべてのプログラム]-[Net-SNMP]-[Service]-[Register Agent Service]を右クリックし、「管理者として実行」を選択。
(2)[スタート]-[コントロールパネル]-[管理ツール]-[サービス]を開く。
(3)名前が"Net-SNMP Agent"の行を右クリックし「開始」を選択。
4)実行テスト
コマンドプロンプトを開いて、snmpwalkでの取得を試みます。
>snmpwalk -v1 -c public localhost #localhostのSNMP取得
SNMPv2-MIB::sysDescr.0 = STRING: Windows ti7-PC 6.1.7601 Service Pack 1 Home Ed
ition Intel64 Family 6 Model 58 Stepping 9
SNMPv2-MIB::sysObjectID.0 = OID: SNMPv2-SMI::org
DISMAN-EVENT-MIB::sysUpTimeInstance = Timeticks: (60931) 0:10:09.31
SNMPv2-MIB::sysContact.0 = STRING: Administrator <admin@example.jp>
SNMPv2-MIB::sysName.0 = STRING: ti7-PC
SNMPv2-MIB::sysLocation.0 = STRING: Right here, right now.
(省略)
SNMPv2-MIB::snmpSilentDrops.0 = Counter32: 0
SNMPv2-MIB::snmpProxyDrops.0 = Counter32: 0
snmpが取得出来たので、snmpdが動いていること、snmpのツールが正しく動作することが確認できました。
それでは、今回はこのへんで。

0 件のコメント:
コメントを投稿